1. เป็นเกมย้ายก้านไม้ขีดเพื่อแก้สมการ เกมนี้ไม่ยากนะครับ
เกม Android พัฒนาสมอง “Puzzles with Matches”
อีกเกมที่น่าสนใจสำหรับ androin ครับ !!! เกมฝึกสมองอีกแล้ว สำหรับเกม Puzzles with Matches เป็นเกมที่แบ่งเป็น 2 ส่วน นั่นคือ
1. เป็นเกมย้ายก้านไม้ขีดเพื่อแก้สมการ เกมนี้ไม่ยากนะครับ
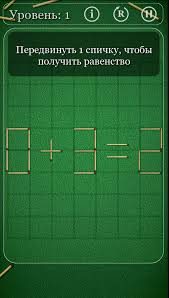
1. เป็นเกมย้ายก้านไม้ขีดเพื่อแก้สมการ เกมนี้ไม่ยากนะครับ
เกม Android พัฒนาสมอง “move the box”
เกมนี้นับเป็นเกมที่ฝึก และ พัฒนาสมองได้ดีทีเดียวครับ !!! วิธีการเล่นเกมนี้ก็ไม่ยากเลยครับ เพียงแต่ต้องใช้สมองสักนิด… วิธีการเล่นนั้นคือ คุณต้องทำการย้ายกล่องให้เรียงต่อกันเพื่อทำให้กล่องสีเดียวกันหายไป แต่ความยากของเกมมันอยู่ที่ตรงนี้แระครับ คือตัวเกมมีจำนวนจำกัดในการย้ายกล่อง ตั้งแต่ 1-3 ครั้งเท่านั้น ซึ่งแต่ละด่านก็ไม่เหมือนกัน …
“ตัวอย่างภาพในเกม”


“ตัวอย่าง วิดีโอ”
สนใจโหลดไปเล่นก็โหลดเลยนะครับ ฟรี !!! โหลดเกมคลิกที่นี้
“ตัวอย่างภาพในเกม”
“ตัวอย่าง วิดีโอ”
สนใจโหลดไปเล่นก็โหลดเลยนะครับ ฟรี !!! โหลดเกมคลิกที่นี้
วิธีแบ่ง partition ไม่ง้อโปรแกรม !!!
หลายๆคนมีปัญหา เกี่ยวกับ Drive ใช่หรือเปล่า !! ไม่เป็นไรนะครับ เพราะวันนี้ผมก็เป็นแบบนั้น ฮ่าๆๆ ผมจึงไปค้นหาวิธี การแบ่ง partition มาให้ครับ เป็นวิธีที่ดีมากๆเลยละครับ เพราะ ไม่ต้องพึ่งโปรแกรมใดๆเลย
1. คลิกขวาที่ Computer > ให้เลือก Manage

2. จากนั้นให้มองหา Disk Management

3. จากนั้นให้เราเลือก Drive ที่เราต้องการแบ่ง
ในตัวอย่างผมต้องการแบ่ง Disk1 นั้นคือ Drive D: นั้นเอง ซึ่งมีพื้นที่ประมาณ 64GB
ในขั้นตอนนี้ให้เราคลิกขวาบนพื้นที่ของ Drive นั้นแล้วเลือก Shrink Volume

4.
Total size before shrink in MB : คือพื้นที่ความจุจริงของ Drive นั้นที่เราเลือก
Size of available shrink in MB : คือพื้นที่ในส่วนที่เราสามารถแบ่งได้
Enter the anount of space to shrink in MB : จำนวนพื้นที่ความจุที่เราต้องการแบ่ง
Total size after shrink in MB : พื้นที่ที่เหลือหลังจากการแบ่งไดด์
เมื่อเราเลือกได้แล้วว่าจะแบ่งพาติชั่นเท่าไรก็ให้กด Shrink เลยครับ

5. เมื่อเราทำการ Shrink เรียบร้อยแล้วเราก็จะได้มาเพิ่มอีก Drive แต่เรายังไม่สามารถใช้งานมันได้ ต่อจากนั้นให้ทำตามขั้นตอนต่อไป โดยกด คลิกขวาที่ Drive ใหม่

6. จากนั้นให้เลือก New simple Volume

7. จากนั้นให้กด Next

8. ขั้นตอนนี้ก็กด Next ต่อไป

9. ขั้นตอนนี้ให้เราเลือกชื่อ Drive ที่เราต้องการ

10. ให้เราเลือกตา่มรูปเลยครับ
File system : NTFS
Volume lable : ให้เราใส่ชื่อที่เราต้องการเช่น DATA , Music

11.

จากนั้นเราก็จะได้ไดด์ ที่พร้อมใช้งานแล้วครับ
วิธีแก้ IP Address ของ Access Point ตรงกับ IP ของ Router
ในกรณีที่ IP Address ของ Access Point ตรงกับ IP ของ Router คือ 192.168.1.1
หลายท่านอาจจะเคยเจอปัญหาไม่สามารถเข้าไปตั้งค่าต่างๆใน Access Point เช่น การเปลี่ยน Password การSet Password เพื่อป้องกันผู้อื่นใช้ เพราะเมื่อท่านเข้า 192.168.1.1 ก็จะเป็นโปรแกรมสำหรับ Router
ผมขอแนะนำดังนี้ครับ
ตัวอย่างเป็น AP ยี่ห้อ TP Link (เป็นค่าเดิมจากโรงงาน)
1.เปิดAccess Point โดยไม่ต้องต่ออินเทอร์เน็ต
2.เปิดคอมพิวเตอร์โน้ตบุค
3.ตั้งค่า IP Address ของ Wireless Network ในโน้ตบุคเป็น
192.168.1.2
subnet Mask =255.255.255.0
Default Gateway =192.168.1.1
4.จัดการเชื่อมต่อWireless
5.เปิด IE พิมพ์ 192.168.1.1 User=admin ,Password=admin
ก็จะเข้าโปรแกรมsetค่าต่างๆในAccess Point ได้
6.เมื่อจะใช้งานปกติก็ยกเลิก IP ที่เครื่องโน้ตบุค เป็น
Obtain an IP address automatically และต่อสายอินเทอร์เน็ตเข้า Access Point ก็ใช้งานได้ครับ
serial number IDM
หลายๆคนดหลดโปรแกรมมาแต่ดันใช้ได้แค่ 30 วันสินะ !!!
ไม่เป็นไรวันนี้ผมหา serial number มาให้แล้ว ใช้ได้ ไม่ได้ยังไง ก็อย่าว่ากันนะครับ...
วิธีลงทะเบียน
1.ปิดอินเตอร์เน็ต
2.กรอกข้อมูล ชื่อ สกุล อีเมล ของตน และที่ขาดไม่ได้ serial number
3.กด ตกลง
4.รอสักพัก
5.ต่อเน็ตพร้อมใช้
นี้serial number ที่หามาครับ
VGI6W-FPROM-DKO7X-2GNDB
Q76F4-UH8SA-C41TX-SOCQA
JNYTQ-E5WRW-C4UD4-8123U
8HXJR-RW71M-OD42I-4T3DY
CYDUO-E5UHE-3V35B-WCODO
V6RWN-KW3VI-IX42N-NS4JF
U8TJV-GNA4D-HV6JJ-P7IEG
24I3H-LS3CB-BL3B3-2YS4B
PFV7O-T8MWG-8QESK-4UONZ
4MK51-33X3V-623VV-TA5TH
1JMD7-U7CKE-48RL4-715TZ
78AFB-HBQFP-65QGO-16MEX
ไม่เป็นไรวันนี้ผมหา serial number มาให้แล้ว ใช้ได้ ไม่ได้ยังไง ก็อย่าว่ากันนะครับ...
วิธีลงทะเบียน
1.ปิดอินเตอร์เน็ต
2.กรอกข้อมูล ชื่อ สกุล อีเมล ของตน และที่ขาดไม่ได้ serial number
3.กด ตกลง
4.รอสักพัก
5.ต่อเน็ตพร้อมใช้
นี้serial number ที่หามาครับ
VGI6W-FPROM-DKO7X-2GNDB
Q76F4-UH8SA-C41TX-SOCQA
JNYTQ-E5WRW-C4UD4-8123U
8HXJR-RW71M-OD42I-4T3DY
CYDUO-E5UHE-3V35B-WCODO
V6RWN-KW3VI-IX42N-NS4JF
U8TJV-GNA4D-HV6JJ-P7IEG
24I3H-LS3CB-BL3B3-2YS4B
PFV7O-T8MWG-8QESK-4UONZ
4MK51-33X3V-623VV-TA5TH
1JMD7-U7CKE-48RL4-715TZ
78AFB-HBQFP-65QGO-16MEX
ลืมปัญหาปวดเอ็นข้อมือ... ด้วยการจับเม้าส์ให้ถูก
เม้าส์ เป็นอุปกรณ์ในการควบคุม และบังคับทิศทางในการใช้งานคอมพิวเตอร์ ทั้งบนพีซี โน๊ตบุ๊กหรือแล็ปท็อปที่ใช้วินโดวส์และแม็ค ซึ่งการใช้งานเม้าส์นั้นสะดวกและคล่องตัวกว่าการใช้งานทัชแพดของโน้ตบุ๊ก แต่ปัญหาที่หลายๆคนประสบเมื่อใช้งานเม้าส์ติดต่อกันนานๆ ก็มักจะมีอาการปวดเมื่อยข้อมือ ไปจนถึงบาดเจ็บเอ็นข้อมือจากการใช้เม้าส์ไม่ถูกวิธี เรามาเรียนรู้วิธีการจับเม้าส์ให้ถูกวิธี ไปจนถึงการเลือกซื้อเม้าส์ให้เหมาะสมกับสรีระของมือเรากันดีกว่า
สำหรับการทำงานของเม้าส์นั้น หลักๆเม้าส์จะมี 2 ปุ่ม คือปุ่มซ้าย และปุ่มขวา ซึ่งปกติ การใช้งานบนวินโดวส์ จะใช้เม้าส์ปุ่มซ้าย สำหรับคนที่ถนัดมือขวา หรือหากใครถนัดมือซ้าย ก็สามารถปรับการทำงานของเม้าส์ได้ (บนวินโดวส์ให้เข้าไปที่เมนู Control Panel > Mouse) จะสามารถตั้งค่าได้ทั้ง TouchPad และเม้าส์) ส่วนปุ่มกลางเป็นล้อสกอลล์เลื่อนหน้าเพจ บางรุ่นอาจจะใช้เลื่อนซ้ายขวาสำหรับการทำเอกสาร Excel แบบแนวนอนได้ด้วย
ในส่วนของ Buttons เราสามารถกำหนดได้ว่า จะให้ปุ่มไหนทำงานเป็นปุ่มหลัก คนที่ถนัดมือขวา (คนส่วนใหญ่) เม้าส์ปุ่มซ้าย จะเป็นปุ่มหลัก อย่างเช่นการกดเลือก หรือกดค้างเพื่อลากแล้ววาง ส่วนคนที่ถนัดมือซ้าย สามารถกำหนดปุ่มขวาให้เป็นปุ่มหลัก ส่วนปุ่มซ้ายเป็นการเข้าเมนูย่อย หรือลากแบบพิเศษ นอกจากนี้เรายังสามารถกำหนดค่าต่างๆของเม้าส์ให้เหมาะสมกับความถนัดของเรา
Double Click Speed ช่วงจังหวะการดับเบิ้ลคลิกของแต่ละคนถนัดไม่เหมือนกัน เราสามารถตั้งค่าความเร็วในการดับเบิ้ลคลิกได้ โดยกำหนดระยะห่างของช่วงเวลาการคลิกในแต่ละครั้ง
Click Lock กำหนดค่าเพื่อให้สามารถลากลูกศรไฮไลท์ตัวอักษรหรือลากโดยไม่ต้องกดปุ่มบนเม้าส์ค้างไว้
การเลือกความละเอียด (DPI) ของเม้าส์ก็สำคัญ
การตั้งค่า Pointer ก็มีผลกับอาการปวดเมื่อยข้อมือเช่นกัน เพราะหากเราเลือกเม้าส์ที่มี DPI สูงๆ (ค่าปกติมักจะใช้เม้าส์ 800DPI) ลูกศรเม้าส์ก็จะวิ่งไวมาก จนตาเราตามแทบไม่ทัน เราสามารถกำหนดความเร็วของลูกศรเม้าส์ได้ หรือหากไม่อยากจะลากเม้าส์บ่อยๆก็เลือก Snap to เพื่อเคลื่อนตำแหน่งลูกศรไปยังปุุ่มบนหน้าต่างของวินโดวส์ โดยที่เราไม่ต้องเลื่อนเม้าส์บ่อยๆ
ส่วน Visibility เป็นลูกเล่นเผื่อใครมองหาลูกศรเม้าส์ไม่เจอ ก็ตั้งให้มีเงาตามลูกศร หรือใครพิมพ์งานบ่อยๆ ก็ตั้งให้ซ่อนลูกศรขณะพิมพ์ เมนูในส่วนนี้เราสามารถปรับให้เหมาะสมกับความถนัดของเราได้
คำแนะนำสำหรับผู้ที่ใช้เม้าส์
1. วางเม้าส์ใกล้คีย์บอร์ดและอยู่ในตำแหน่งที่มือเอื้อมถึง – การวางเม้าส์ไกลจนเกินไป จะส่งผลทำให้ปวดเมื่อยไหล่ จากการเอื้อมสุดแขน และอาจจะส่งไปถึงอาการปวดคอด้วย
2. กำหนดพื้นที่วางเม้าส์ให้ถูกต้อง หากคุณใช้โต๊ะวางคอมพิวเตอร์ขนาดเล็ก (เช่น 80 เซ็นติเมตร) อาจจะมีพื้นที่วางคีย์บอร์ด แต่ไม่มีพื้นที่วางเม้าส์ ทำให้ต้องวางไว้เม้าส์บนโต๊ะแทน เป็นสาเหตุให้คุณปวดแขน ปวดไหล่ แถมยังร้าวไปถึงคอได้อีก ควรวางเม้าส์ข้างซ้ายหรือขวา ตามแขนข้างที่ถนัด ใกล้คีย์บอร์ด และอยู่ในองศาที่จับถนัดมือโดยไม่ห่อไหล่ หรือผู้ผลิตอย่าง The Green Case ได้จัดทำผลิตภัณฑ์ที่ช่วยกำหนดพื้นที่ในการวางเม้าส์ และการวางมือให้เหมาะสมดังภาพ
3. วางตำแหน่งเม้าส์ให้เหมาะสม หากโต๊ะคอมพิวเตอร์เล็กเกินไป ควรพิจารณาหาแผ่นรองเม้าส์ที่วางข้างคีย์บอร์ดได้ เพื่อให้เม้าส์อยู่ใกล้คีย์บอร์ดให้มากที่สุด หากใช้พีซี เม้าส์ควรจะอยู่ข้างแป้นคีย์บอร์ดข้างๆกับแป้นตัวเลขบนคีย์บอร์ด ควรวางเม้าส์อยู่เยื้องกับแป้นคีย์บอร์ดนิดหน่อย หรือหากถาดวางคีย์บอร์ดสามารถวางเม้าส์ด้านข้างได้ พยายามวางมุมของเม้าส์ให้เหมาะสมกับการวางแขน อย่าวางเม้าส์ข้างคีย์บอร์ดพอดีหรือเลื่อนต่ำกว่าคีย์บอร์ดเพราะจะทำให้องศาการวางมือเราผิดเพี้ยนไป หรือหากใช้โน้ตบุ๊ก ควรวางระยะห่างของโน้ตบุ๊กกับลำตัวเพื่อให้สามารถใช้งานได้สะดวกทั้งแป้นพิมพ์และทัชแพด
4. ปรับแต่งเม้าส์หรือแทร็คบอล จากซอฟต์แวร์ – ผู้ผลิตเม้าส์หลายราย มีซอฟต์แวร์ในการปรับแต่งเม้าส์ หรือทัชแพดมาให้คุณปรับแต่งได้มากกว่าตัวจัดการเม้าส์ของวินโดวส์เอง หากเม้าส์ของคุณมาพร้อมแผ่นไดร์เวอร์ ก็ติดตั้งเพื่อให้ใช้งานได้เต็มประสิทธิภาพ หรือดาวน์โหลดจากเว็บไซต์ผู้ผลิต
5. ลองพิจารณาเลือกใช้อุปกรณ์ควบคุมการใช้งานลูกศรแทนเม้าส์ เพื่อลดการเคลื่อนไหวของข้อมือและแขน อย่างเช่น แทร็คบอล (Trackball) เป็นอุปกรณ์ช่วยลดการขยับและเคลื่อนไหวหัวไหล่ ลดระยะการบิดไหล่ เพียงแค่ใช้นิ้วและอุ้งมือ ข้อมือ บังคับแทร็คบอล เม้าส์บางรุ่น บางยี่ห้อ ใช้งานคล้ายกับจอยสติ๊ก นอกจากนี้คุณสามารถใช้ทัชแพด หรือเม้าส์ปากกา หรืออุปกรณ์อื่นๆที่ช่วยให้คุณใช้งานได้สะดวกสบายที่สุด หรือแนะนำเม้าส์แห่งอนาคตอย่าง SwiftPoint ซึ่งใช้การจับเหมือนกับการจับปากกา
6. พิจารณาเลือกอุปกรณ์ที่มีขนาดเหมาะสมกับรูปทรงสรีระข้อมือ – เม้าส์ที่จำหน่ายในท้องตลาดจะมีขนาดเล็ก ขนาดใหญ่ ต่างกัน ดังนั้นเราควรพิจารณาเม้าส์ที่เหมาะกับข้อมือของเรา ทดลองจับเม้าส์ตามห้างไอทีต่างๆ หรือมีเม้าส์บางรุ่นที่เป็นมินิเม้าส์แต่สามารถใส่หน้ากากครอบกลายเป็นเม้าส์ใหญ่ หรือเม้าส์ใหญ่ ถอดออกมาเป็นเม้าส์เล็กได้
ตัวช่วยในการเลือกซื้อเม้าส์
หากคุณไม่แน่ใจว่า ควรจะซื้อเม้าส์แบบไหนดี แนะนำให้พิจารณาก่อนว่า งานหลักๆที่คุณใช้นั้น เน้นใช้งานด้านใด เช่น ทำงานเอกสาร ใช้งานอินเทอร์เน็ต โซเชียล เน็ตเวิร์คผ่านบราวเซอร์ เล่นเกมส์บน Facebook หรือเล่นเกมส์ออนไลน์ ออฟไลน์ เพราะการตอบสนองเม้าส์สำหรับงานแต่ละอย่างนั้นไม่เหมือนกัน เรามีตัวช่วยในการพิจารณาการเลือกเม้าส์จากผู้ผลิตเม้าส์เกมอย่าง Razer ได้จัดทำ Razer Mouse Selection Advisor เพื่อช่วยในการเลือกเม้าส์ให้เหมาะสมกับการใช้งานของคุณ
เครดิต : it24hrs.com
Artisteer โปรสร้าง เทมเพลต
Artisteer 3.0.0.32906 ML
โปรแกรมทำ Theme/Template CMS ชื่อดัง Joomla, Word Press, Drupal, Blogger ยอดนิยมครับ
เวอร์ชันนี้มาพร้อมยาแก้ไอแบบวิธีเปลี่ยน Partition ID Changer กับไฟล์ License .reg ไม่ใช่แบบ Keygen
ทำให้การทำงานสมบูรณ์ สามารถบันทึกไฟล์ Project แล้วนำกลับมาแก้ไขได้
ท่านใดสนใจลองเอาไปลงกันดูครับ
ดาวน์โหลด
http://www.mediafire.com/?16lxwd1v1xo9lsf
ผมทดสอบกับการลงกับ Win XP SP3 - บน VM ของ Virtual Box ผ่านครับ
แล้วก็ลงกับ Win 7 เครื่องตัวเองผ่านครับ
สรุปขั้นตอนลง แบบง่าย
ก่อนลง ตัดเน็ตก่อน
1) เปิดไฟล์ "HardDiskSerialNumberChanger.exe" ขึ้นมาเปลี่ยน Volume Disk ID เป็น 8CC5-4BFB ก่อน โดยใส่ ID แล้วคลิกที่ "Change"
Credit จากคุณ mrdreamer: ท่านใดที่มีโปรแกรมของแท้หรือโปรแกรมใด ๆ ที่ทำงานผ่าน Harddisk Serial ID แนะนำให้เก็บค่าเดิมไว้ก่อนเปลี่ยน หรือ Backup ระบบไว้ก่อน กันปัญหาที่ตามมาครับ

2) Restart เครื่องหนึ่งรอบ
3) เปิดไฟล์ "Artisteer.3.0.0.32906.exe" ติดตั้งโปรแกรมตามปกติ
จนขั้นตอนสุดท้าย เมื่อลงเสร็จอย่าเปิดโปรแกรมขึ้นมา ให้ เอาติ๊กถูก "Launch Program File" ออกก่อนแล้วคลิก "Finish"

4) เข้าไปที่โฟลเดอร์ crack ให้เปิดไฟล์ "artisteer 3 lic.reg" เพื่อเขียน Registry

5) จัดการให้ Firewall บลอคการเช็ค license ของ Artisteer ซะโดย
เข้าไปแก้ไฟล์ Host C:\Windows\System32\drivers\etc\host
เพิ่ม code
127.0.0.1 artisteer.com
127.0.0.1 www.artisteer.com
127.0.0.1 updates.artisteer.com
127.0.0.1 update.artisteer.com
ส่วน Firewall ก็ต้องตั้ง Outbounds Rule ให้บลอค C:\Program Files\Artisteer 3\bin\Artisteer.exe ด้วย
เสร็จเรียบร้อยครับลองเปิดขึ้นมาจะขึ้น "Standard Edition" ลองแต่ง Template สั่งบันทึกไฟล์ project *.artx ปิดโปรแกรมแล้วเปิดไฟล์นี้ขึ้นมาอีกรอบ

ปล.
ท่านใดที่มีเวอร์ชันเก่าของ Artisteer ติดตั้งอยู่แล้วในเครื่องให้ Uninstall ออกก่อนครับ แล้วให้เข้าไปลบค่า Registry ของตัวโปรแกรมออกก่อนด้วยที่ "[HKEY_CURRENT_USER\Software\Extensoft\" ลบทั้งโฟลเดอร์ Extensoft นะครับ
ติดปัญหาตรงไหนถามได้ครับ
เครดิต thaiseoboard.com
โปรแกรมทำ Theme/Template CMS ชื่อดัง Joomla, Word Press, Drupal, Blogger ยอดนิยมครับ
เวอร์ชันนี้มาพร้อมยาแก้ไอแบบวิธีเปลี่ยน Partition ID Changer กับไฟล์ License .reg ไม่ใช่แบบ Keygen
ทำให้การทำงานสมบูรณ์ สามารถบันทึกไฟล์ Project แล้วนำกลับมาแก้ไขได้
ท่านใดสนใจลองเอาไปลงกันดูครับ
ดาวน์โหลด
http://www.mediafire.com/?16lxwd1v1xo9lsf
ผมทดสอบกับการลงกับ Win XP SP3 - บน VM ของ Virtual Box ผ่านครับ
แล้วก็ลงกับ Win 7 เครื่องตัวเองผ่านครับ
สรุปขั้นตอนลง แบบง่าย
ก่อนลง ตัดเน็ตก่อน
1) เปิดไฟล์ "HardDiskSerialNumberChanger.exe" ขึ้นมาเปลี่ยน Volume Disk ID เป็น 8CC5-4BFB ก่อน โดยใส่ ID แล้วคลิกที่ "Change"
Credit จากคุณ mrdreamer: ท่านใดที่มีโปรแกรมของแท้หรือโปรแกรมใด ๆ ที่ทำงานผ่าน Harddisk Serial ID แนะนำให้เก็บค่าเดิมไว้ก่อนเปลี่ยน หรือ Backup ระบบไว้ก่อน กันปัญหาที่ตามมาครับ

2) Restart เครื่องหนึ่งรอบ
3) เปิดไฟล์ "Artisteer.3.0.0.32906.exe" ติดตั้งโปรแกรมตามปกติ
จนขั้นตอนสุดท้าย เมื่อลงเสร็จอย่าเปิดโปรแกรมขึ้นมา ให้ เอาติ๊กถูก "Launch Program File" ออกก่อนแล้วคลิก "Finish"

4) เข้าไปที่โฟลเดอร์ crack ให้เปิดไฟล์ "artisteer 3 lic.reg" เพื่อเขียน Registry

5) จัดการให้ Firewall บลอคการเช็ค license ของ Artisteer ซะโดย
เข้าไปแก้ไฟล์ Host C:\Windows\System32\drivers\etc\host
เพิ่ม code
127.0.0.1 artisteer.com
127.0.0.1 www.artisteer.com
127.0.0.1 updates.artisteer.com
127.0.0.1 update.artisteer.com
ส่วน Firewall ก็ต้องตั้ง Outbounds Rule ให้บลอค C:\Program Files\Artisteer 3\bin\Artisteer.exe ด้วย
เสร็จเรียบร้อยครับลองเปิดขึ้นมาจะขึ้น "Standard Edition" ลองแต่ง Template สั่งบันทึกไฟล์ project *.artx ปิดโปรแกรมแล้วเปิดไฟล์นี้ขึ้นมาอีกรอบ

ปล.
ท่านใดที่มีเวอร์ชันเก่าของ Artisteer ติดตั้งอยู่แล้วในเครื่องให้ Uninstall ออกก่อนครับ แล้วให้เข้าไปลบค่า Registry ของตัวโปรแกรมออกก่อนด้วยที่ "[HKEY_CURRENT_USER\Software\Extensoft\" ลบทั้งโฟลเดอร์ Extensoft นะครับ
ติดปัญหาตรงไหนถามได้ครับ
เครดิต thaiseoboard.com
เบื่อโฆษณา Facebook
ขณะที่คุณเล่น Facebook อยู่ ก็จะเจอหน้าโฆษณา Facebook ทางด้านขวามือ ว่ามีชื่อเพื่อนของเรา ปรากฏในหน้าโฆษณา Facebook page ธุรกิจนั้น เช่นแฟนเพจรายการทีวีรายการนั้น มีเพื่อนเรากดปุ่มถูกใจเพจนั้นด้วย หรือ เพื่อนคนนี้ร่วมกิจกรรมเล่นเกมนี้บน facebook ด้วย ยิ่งบัญชีของเรายังเปิดฟีเจอร์ social ads บน facebook อยู่แล้ว เราอาจกลายเป็นผู้โปรโมตสินค้านั้นบน facebook โดยไม่รู้ตัวก็เป็นได้
ถ้าไม่อยากให้โปรไฟล์ของเรามาปรากฏให้เพื่อนเห็นว่า เราเป็นส่วนหนึ่งในการ ถูกใจเพจเพจธุรกิจสินค้าบน facebook ละก็ มีขั้นตอนในการไม่ให้ชื่อโปรไฟล์เราปรากฎในหน้าโฆษณาต่างๆของ facebook (Social Ads )ได้ดังนี้
ถ้าไม่อยากให้โปรไฟล์ของเรามาปรากฏให้เพื่อนเห็นว่า เราเป็นส่วนหนึ่งในการ ถูกใจเพจเพจธุรกิจสินค้าบน facebook ละก็ มีขั้นตอนในการไม่ให้ชื่อโปรไฟล์เราปรากฎในหน้าโฆษณาต่างๆของ facebook (Social Ads )ได้ดังนี้
 Login เข้า facebook ของคุณที่เว็บไซต์ facebook.com ให้เรียบร้อย จากนั้นคลิกที่ Menu ตรงบริเวณ มุมขวาบนดังรูป แล้วเลือก ตั้งค่าบัญชีผู้ใช้
Login เข้า facebook ของคุณที่เว็บไซต์ facebook.com ให้เรียบร้อย จากนั้นคลิกที่ Menu ตรงบริเวณ มุมขวาบนดังรูป แล้วเลือก ตั้งค่าบัญชีผู้ใช้ จะปรากฏหน้าตั้งค่าต่างๆ ให้นำลูกศรเมาส์ไปคลิกที่ โฆษณาบน facebook แล้วคลิกต่อที่ แก้ไขการตั้งค่าโฆษณา
จะปรากฏหน้าตั้งค่าต่างๆ ให้นำลูกศรเมาส์ไปคลิกที่ โฆษณาบน facebook แล้วคลิกต่อที่ แก้ไขการตั้งค่าโฆษณา ก็จะปรากฏหน้าตัวอย่างรูปแบบโฆษณาที่มีการใช้ชื่อโปรไฟล์เราเข้าไปเกี่ยวข้องในการโฆษณาบน facebook ในเมื่อเราไม่อยากให้ชื่อโปรไฟล์เราเข้ามาเกี่ยวข้องกับโฆษณาด้วยก็เลือก “ไม่ให้ใครดูได้เลย” แล้วคลิก บันทึกการเปลี่ยนแปลง เพือไม่ให้ facebook ใช้ข้อมูลถูกใจของเราไว้ใช้ในการโฆษณาเรียกเพื่อนมากดถูกใจเพจธุรกิจได้
ก็จะปรากฏหน้าตัวอย่างรูปแบบโฆษณาที่มีการใช้ชื่อโปรไฟล์เราเข้าไปเกี่ยวข้องในการโฆษณาบน facebook ในเมื่อเราไม่อยากให้ชื่อโปรไฟล์เราเข้ามาเกี่ยวข้องกับโฆษณาด้วยก็เลือก “ไม่ให้ใครดูได้เลย” แล้วคลิก บันทึกการเปลี่ยนแปลง เพือไม่ให้ facebook ใช้ข้อมูลถูกใจของเราไว้ใช้ในการโฆษณาเรียกเพื่อนมากดถูกใจเพจธุรกิจได้บทความจาก cnet
serial number for adobe acrobat x pro
วันนี้ผมมี serial มาแจก !!
serial number for adobe acrobat x pro
1118-1883-3509-9490-8257-3034
1118-1098-9843-5822-8764-4441
1118-1177-4796-9849-7562-5062
1118-1727-9795-9712-3458-4966
1118-1835-4356-4799-5759-8575
1118-1226-5882-7999-9164-5637
1118-1235-4311-4662-7998-7697
serial number for adobe acrobat x pro
1118-1883-3509-9490-8257-3034
1118-1098-9843-5822-8764-4441
1118-1177-4796-9849-7562-5062
1118-1727-9795-9712-3458-4966
1118-1835-4356-4799-5759-8575
1118-1226-5882-7999-9164-5637
1118-1235-4311-4662-7998-7697
สมัครสมาชิก:
บทความ (Atom)














