วันนี้บังเอิญผมได้โครงงาน แล้วต้องอัดวิดีโอสอนการเขียน “จาวาสคริป” ผมจึงทำการเอามาโพสที่นี้เลย เผื่อใครต้องการอยากเรียนรู้ ^^~
ง่ายมั๊กๆ ที่เหลือไปศึกษาต่อเองนะครับ ฮ่าๆๆ หรือถ้าวันไหนผมมีความรู้เพิ่มจะเอามาโพสอีกนะครับ ^^~
วันนี้บังเอิญผมได้โครงงาน แล้วต้องอัดวิดีโอสอนการเขียน “จาวาสคริป” ผมจึงทำการเอามาโพสที่นี้เลย เผื่อใครต้องการอยากเรียนรู้ ^^~
ง่ายมั๊กๆ ที่เหลือไปศึกษาต่อเองนะครับ ฮ่าๆๆ หรือถ้าวันไหนผมมีความรู้เพิ่มจะเอามาโพสอีกนะครับ ^^~

ก่อนหน้านี้เคยมีข่าวลือออกมาว่ากูเกิล (Google) ผู้ให้บริการด้านเสิร์ชเอนจินชื่อดังกำลังวางแผนที่จะเปิดตัวบริการใหม่ที่มีลักษณะคล้ายกับระบบคลาวด์คอมพิวติ้ง (Cloud Computing) โดยที่ผู้ใช้สามารถทำการแชร์ไฟล์ หรือทำงานร่วมกับบริการต่างๆ ของกูเกิลได้ ล่าสุดบริการดังกล่าวได้ถูกเปิดตัวอย่างเป็นทางการแล้วในชื่อของ Google Drive
บริการ Google Drive ได้ถูกเปิดเผยผ่านเว็บบล็อกอย่างเป็นทางการของกูเกิล โดยคุณลักษณะของ Google Drive นั้นในเว็บบล็อกได้อธิบายว่า จะมีการให้พื้นที่แชร์ไฟล์ผ่านบริการบนคลาวด์คอมพิวติ้งฟรีเป็นจำนวน 5GB แต่ถ้าหากผู้ใช้ต้องการพื้นที่เพิ่มเติมจะต้องเสียค่าบริการเริ่มต้นที่ 2.49 เหรียญต่อเดือน โดยพื้นที่จะถูกอัปเกรดเป็น 25GB ทันที และถ้าหากต้องการพื้นที่มากกว่านั้น จะต้องเสียค่าบริการเป็นจำนวน 4.99 เหรียญต่อเดือน สำหรับพื้นที่จำนวน 100GB แต่ถ้าหากพื้นที่จำนวนดังกล่าวยังไม่พอต่อการใช้งาน ทางกูเกิลก็มีพื้นที่จำนวน 1TB ให้บริการอีกด้วย โดยมีอัตราค่าบริการอยู่ที่ 49.99 เหรียญต่อเดือน
ทั้งนี้ นอกจากความสามารถในการใช้งานรูปแบบคลาวด์คอมพิวติ้งแล้ว Google Drive จะมาพร้อมกับความสามารถอีก 3 ประการ ได้แก่
1. การทำงานด้านไฟล์แบบเรียลไทม์ : บริการนี้ผู้ใช้ Google Drive สามารถที่จะเขียนหรือแก้ไขเอกสารกับเพื่อนๆ ในรูปแบบเรียลไทม์ได้ อีกทั้งเมื่อผู้ใช้ได้เขียนเอกสารดังกล่าวเสร็จสิ้น ก็จะสามารถแชร์ไฟล์เอกสารไปยังกลุ่มผู้ใช้รายอื่นๆ ได้ และถ้าหากไฟล์เอกสารมีการแก้ไข ก็จะมีบริการแจ้งเตือนให้ผู้ใช้ทราบโดยทันที
2. ทำงานได้หลายแพลตฟอร์มพร้อมด้วยความปลอดภัย : สำหรับ Google Drive ทางกูเกิลได้ยืนยันว่าเป็นระบบที่มีความปลอดภัยสูง อีกทั้งยังสามารถที่จะใช้งานได้หลากหลายแพลตฟอร์ม ไม่ว่าจะเป็นบนเครื่องพีซี, แมค, แอปพลิเคชันบนแอนดรอยด์ หรือไอโอเอส อีกทั้งผู้พิการทางสายตาก็สามารถใช้งานบริการ Google Drive ได้อีกด้วยผ่าน Screen Render
3. ค้นหาไฟล์ง่ายและสะดวก : Google Drive จะมาพร้อมกับรูปแบบในการค้นหาที่เก่งกาจขึ้น ซึ่งผู้ใช้สามารถค้นหาไฟล์ที่เป็นเอกสาร รวมไปถึงการค้นหาด้วยรูปภาพก็สามารถทำได้ (คล้ายกับ Google Goggles) โดยผ่านเทคโนโลยี Optical Character Recognition (OCR)
ที่มา : manager.co.th
ผมเชื่อนะครับว่า ณ ช่วงเวลานี้ หลายๆคนเห็นเพื่อนของตัวเอง โพสภาพแบบนี้ บ่อยๆ
ภาพแบบนี้ทำได้ง่ายๆครับ แค่โหลด แอปมาจาก itunes ^^ เฉพาะ iOS นะฮาฟ ถ้าอยากได้ก็เอาไปเลยครับเพราะมันฟรี ฮ่าๆๆ โปรแกรมนี้ชื่อว่า GifRus-Gif Master
สิ้นสุดการรอคอยแล้วนะครับ สำหรับสาวก Apple เพราะทาง แอปเปิลได้ตัดสินใจวันขาย New iPad แล้ว สำหรับวันที่จะเปิดจำหน่ายนั้นคือวันที่ 27 เมษายน นี้ …
สำหรับราคานั้น มีการปรับข้น 600 บาททกรุ่นครับ …
สำหรับใครที่สนใจ new ipad ตัวี้กอย่าพลาดไปจับจองกันนะครับ วันที่ 27 เมษา นี้ ++
ส่วนราคาของNew iPad 4G นั้นผมไม่ลงราคาแล้วกัน เพราะผมคิดว่าคำว่า 4G มันยังหากไกลจากประเทศไทยนั้น ขนาด 3G ยังไม่ใช่ 3G แท้เลย ฮ่าๆๆๆ แต่ก็เอาเถอะใครอยากได้ 4G พกติดตัวไว้เพื่อความเท่ก็ไปหาจับจองนะครับ ราคาของ 4G เริ่มต้นที่ 20,500 บาท
หน้าเว็บไซต์ hotmail
หน้าเว็บไซต์ Hotmail ได้โปรโมตบริการแชตกับเพื่อนๆใน facebook มาสักเกือบสัปดาห์แล้ว เลยวันนี้จึงแนะนำวิธีการที่จะทำให้ คุณเช็คเมลล์ Hotmail ไปและคุยกับเพื่อนๆใน facebook ผ่านทางการแชตของ Hotmail เลย ซึ่งจะทำให้คุณไม่ต้องเปิดเว็บไซต์ facebook ค้างไว้เพื่อคอยแชตกับเพื่อนๆและคนสำคัญของคุณ
ง่ายๆ เพียงแค่คลิก เชื่อมต่อทันที แล้วใส่ชื่อผู้ใช้ Hotmail และ password ให้เรียบร้อย
เมื่อทำการ sign in เสร็จแล้วก็จะปรากฎหน้าต่างถามว่า hotmail นี้จะเชื่อมไปยัง facebook คุณมั้ย ?
และต้องตอบรับด้วยการคลิกที่ อนุญาต ยอมให้ hotmail เข้าถึง facebook ของคุณ เพื่อสามารถใช้ hotmail มาแชตกับเพื่อนๆใน Facebook คุณได้
แค่นี้คุณก็สามารถเช็คเมลล์ใน hotmail ไป และคุยกับเพื่อนๆใน facebook ได้แล้ว ผ่านทางระบบแชตของ hotmail นี่เอง
ที่มา ; it24hrs.com
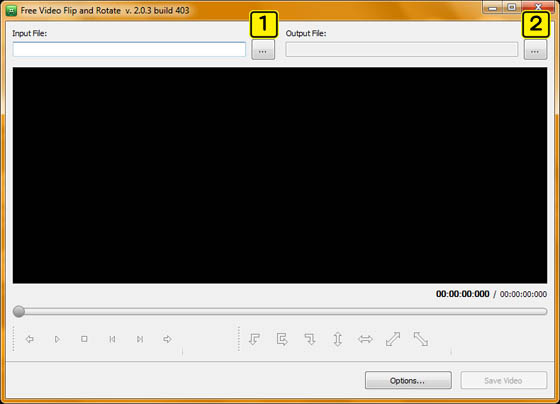
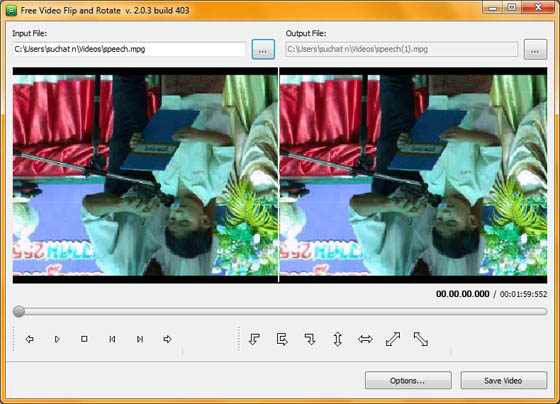
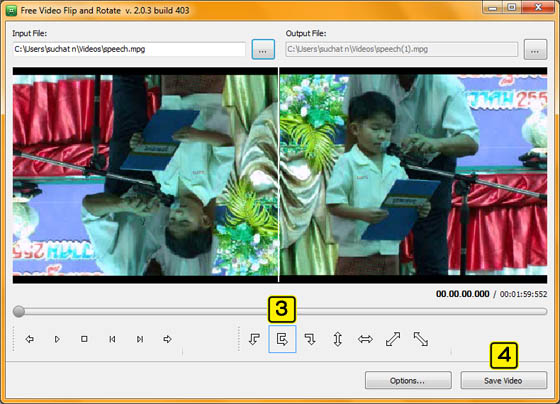
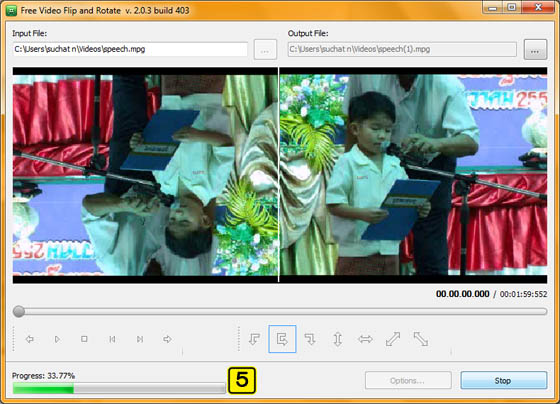
ครับจะพูดถึง นวัตกรรม เทคโนโลยีสมัยนี้ก็ไปเร็วเหลือเกินจนทำให้ nokia ถูกลืมไปจากคนยุคปัจจุบัน ปต่ nokia ไม่ยอมให้เป็นแบบนั้นครับ ล่าสุด nokia งัดไม้ตายสุดยอดออกมาแล้วครับ คือ...
เปลี่ยนสินค้า/คืนเงิน หลังจากทีได้เปิดตัวและวางจำหน่ายที่สหรัฐอเมริกา จากนั้นเพียงไม่กี่วันบริษัทก็ต้องเผชิญหน้ากับปัญหาของสมาร์ทโฟนที่เกี่ยวข้องกับเชื่อมต่อ ก่อนที่จะออกโรงขี่ม้าขาวมาให้สัญญาแก่สาวกว่าจะเร่งทำการอัพเกรดซอฟท์แวร์ที่เกิดขึ้นจากบั๊กส์ในวันที่ 16 เมษายนนี้
โดยผู้ผลิตสมาร์ทโฟนได้ตอบสนองต่อปัญหาที่เกิดขึ้นตามที่มีผู้บริโภคร้องเรียนแบบทันควัน รวมถึงยังแก้ปัญหาต่อผู้ใช้ที่ได้รับผลกระทบ ด้วยการระบุว่าโนเกียจะมอบข้อเสนอให้แก่ผู้ที่ซื้ออุปกรณ์ทุกรายด้วยสองทางเลือกคือ เจ้าของสามารถที่จะรอการอัพเกรดซอฟท์แวร์ใหม่ในวันที่ 16 เมษายนนี้ หรือขอเปลี่ยนสินค้าและรับตัวใหม่ไปใช้งานแทน รวมถึงการประกาศที่จะมอบเงินคืน 100 เหรียญสหรัฐฯ สำหรับลูกค้าเครือข่ายเอทีแอนด์ทีที่ซื้อสมาร์ทโฟนไปแล้ว หรือสำหรับการซื้อในระหว่างวันนี้ถึง 21 เมษายน
Windows Logo = แสดง/ซ่อน Start menu
Windows Logo+BREAK --แสดง System Properties
Windows Logo+D --แสดงหน้าจอ desktop
Windows Logo+M --ย่อหน้าต่างงานทั้หมด
Windows Logo+SHIFT+M --โชว์หน้าต่างงานที่เราย่อไว้ (ยกเลิกการย่อหน้าต่าง)
Windows Logo+E --เปิด My computer
CTRL+F --ค้นหา
Windows Logo+F1 --Help
Windows Logo+ L --ล็อค keyboard
Windows Logo+R --Run
Windows Logo+U --Utility Manager
ESC --ยกเลิก
CTRL+SHIFT+TAB --ไปในแถบก่อนหน้า
TAB --เลื่อนไปยังส่วนต่อไป
SHIFT+TAB --เลื่อนไปยังส่วนก่อนหน้า
ENTER --ตกลง
SPACEBAR --เลือก/ไม่เลือกใน check box
F1 key --Help
F4 key --แสดงรายการที่ active อยู่
BACKSPACE --แสดงโฟลเดอร์ที่อยู่เหนือขึ้นไป 1 ระดับ
CTRL+C --คัดลอก
CTRL+X --ตัด/ย้าย
CTRL+V --วาง (ใช้คู่กับคำสั่งคัดลอก/ตัด)
CTRL+Z --ยกเลิกการทำงานครั้งล่าสุด
DELETE --ลบโดยไปพักที่ถังขยะ
SHIFT+DELETE --ลบโดยไม่ต้องพักที่ถังขยะ
CTRL กดค้างไว้+คลิกเลือกไฟล์ --เป็นการเลือกแบบเฉพาะเจาะจง
CTRL+SHIFT กดค้างไว้ แล้วคลิกที่ไฟล์แรก และไฟล์สุดท้าย --จะเป็นการเลือกตั้งแต่ไฟล์แรกถึงไฟล์สุดท้ายทั้งหมด
ใครบ่นไม่ชอบ Timeline จาก Facebook มาดูนี้ขำๆกันก่อนครับ เป็นภาพ Header ของ Facebook ที่ตกแต่งให้มันทั้งฮาและดูดี แบบมีสไตล์เป็นของตัวเอง
ซีเอ็นเอ็นไอรีพอร์ท และตัวผมเอง ได้รวบรวมหน้าจอไทม์ไลน์ที่มีไอเดียเริ่ดๆมาให้ดูกันแล้วครับ








หลายๆคนเคยได้ยินผู้ใหญ่บอกว่า อย่านั่งหลังค่อม ให้นั่งตัวตรง ในขณะใช้คอมพิวเตอร์ แต่รู้หรือไม่ว่า ความเชื่อเช่นนี้ กลับกลายเป็นสาเหตุของอาการปวดหลังซะงั้น
ทุกวันนี้ หลายๆคนมีอาการปวดหลัง เนื่องจากการใช้คอมพิวเตอร์เป็นเวลานาน และไม่พักสายตาในระหว่างใช้คอมพิวเตอร์ และไม่ลุกจากเก้าอี้ และจากความเชื่อของผู้ใหญ่ที่บอกว่า อย่านั่งหลังค่อม แต่เมื่อนั่งตัวตรง กลับกลายเป็นสาเหตุของอาการปวดหลัง
ข้อมูลจากเว็บไซต์ Fitnessforlife ได้นำเสนอบทความชื่อ Computer Posture: It’s Not About Sitting Up Straight! โดยระบุว่า หากคุณเป็นพนักงานออฟฟิศ พฤติกรรมที่ซ้ำๆกันในแต่ละวันของคุณคือ การนั่งหน้าคอมพิวเตอร์เป็นเวลามากกว่า 7 ชั่วโมง และหากเป็นคนออนไลน์ อาจจะนั่งใช้คอมพิวเตอร์นานกว่า 10 ชั่วโมง โดยการนั่งในระยะเวลานานแบบนี้ หลายๆนถูกสอนให้นั่งหลังตรง ไม่นั่งหลังค่อม โดยเฉพาะเพราะผู้ใหญ่มักจะสอนว่า อย่านั่งหลังค่อม เมื่อแก่ตัวไปหลังจะค่อม แต่กลับกลายเป็นว่าการนั่งหลังตรง กลับส่งผลเสียต่อสุขภาพของคุณ และหลายๆคนก็พบว่า สาเหตุของอาการปวดหลัง เกิดจากการนั่งไม่ถูกวิธีเมื่ออยู่หน้าคอมพิวเตอร์
ลองสังเกตดูว่า สรีระของคุณ ได้รับผลกระทบจากการนั่งผิดท่าหรือไม่ โดยพิจารณาว่า คุณรู้สึกปวดเมื่อย ไม่สบายตัวขณะนั่งเป็นเวลานานหรือไม่ บางคนปวดหลังจนขี้เมื่อยต้องไปนวดร้านประจำ หรือในบางครั้งคุณอาจนั่งผิดท่าจากความหลงลืมตัวในบางขณะ
โดยผู้เชี่ยวชาญด้านสรีระศาสตร์ได้แนะนำว่า สาเหตุของอาการปวดหลัง อาจมีผลมาจาก ท่านั่งใช้คอมพิวเตอร์ที่ไม่ถูกวิธี สะสมเป็นเวลานานๆ ทั้งความสูงของเก้าอี้ โต๊ะ หรือแม้แต่การวางคีย์บอร์ด การวางหน้าจอโดยเฉพาะคอมพิวเตอร์ตั้งโต๊ะ
ท่านั่งที่ถูกต้องควรเป็นอย่างไร
การนั่งนั้น เราควรคำนึงถึง คอ หลัง และไหล่ ในการจัดท่าให้ถูกต้องเพื่อการนั่งที่สบาย การนั่งหลังตรงจนเกินไป นั่งแบบหลังตรง ตรงจริงๆก็ไม่ถูกต้อง และการนั่งเกร็งเพื่อให้หลังตรงก็ไม่ถูกต้อง เพราะจะกลายเป็นการแอ่นหลัง การนั่งจะควรนั่งแบบสบายๆ ตามธรรมชาติ ไม่นั่งเกร็ง หรือพยายามนั่งเพื่อให้หลังตรง (ตามที่ผู้ใหญ่บอก)

แต่บางครั้ง การนั่งหลังค่อม หรือหลังโกง อาจจะเป็นเพราะระดับความสูงในการวางจอมอนิเตอร์ (สำหรับคอมพิวเตอร์ตั้งโต๊ะ) และระดับการเอียงหน้าจอของโน้ตบุ๊ก ลองดูภาพนี้ประกอบ บางครั้งเราเผลอก้มโค้ง โน้มตัวเข้ามาทำให้หลังงอเพราะระดับการวางหน้าจอนั่นเอง ถ้าคุณนั่งไม่ถูกต้อง บริเวณที่ปวดก็จะเป็นหัวไหล่ บ่า และคอ และอาจจะมีอาการปวดหลังด้วย
ปัญหาที่เกิดจากการนั่งใช้คอมพิวเตอร์นี้ หลายบริษัทก็มีการออกแบบผลิตภัณฑ์ที่เรียกว่า Ergonomic Seating and Chairs เก้าอี้ที่ได้รับการออกแบบเพื่อรับกับแผ่นหลังและคอให้ถูกสุขลักษณะ แต่ราคาก็แพงเอาการ แต่นี่เป็นการแก้ปัญหาที่ปลายเหตุ ก่อนอื่นแนะนำให้สำรวจพฤติกรรมของตนเองตามนี้ก่อน
- ความสูงของเก้าอี้ เหมาะสมกับระดับที่คุณวางคีย์บอร์ด (สำหรับคอมพิวเตอร์ตั้งโต๊ะ) หรือโน้ตบุ๊ก หรือไม่ และสายตาของคุณอยู่ในระดับการมองหน้าจอหรือไม่ อาจจะต้องหาวัสดุรองหน้าจอให้สูงขึ้น หรือใช้เก้าอี้แบบที่ปรับระดับความสูงได้
- การวางขาของคุณเป็นอย่างไร วางแบบเขย่ง หรือวางแบบปกติ การวางเข่าเป็นอย่างไร หรือถ้ายกเก้าอี้สูง การวางขาอาจจะต้องหาวัสดุเพื่อรองขาอีกที
- การวางแขนเป็นอย่างไร เก้าอี้บางรุ่นบางแขนได้ ลองปรับระดับเก้าอี้ให้เหมาะสมกับโต๊ะ
- การวางข้อมือเป็นอย่างไร หากใช้คีย์บอร์ด อาจจะมีหมอนหรือวัสดุยางที่รองข้อมืออีกที และควรจะวางแขนในระดับที่บ่าและหลังสบายที่สุด และการเอาหมอนอิงวางบนพนักพิงเก้าอี้ อาจจะไม่ได้ส่งผลดีต่อสุขภาพของคุณ
- การวางขา อย่าเอาขาห้อยลงไปใต้เก้าอี้
- พยายามพักสายตาจากคอมพิวเตอร์และลุกขึ้นเพื่อเปลี่ยนอิริยาบทบ้าง
นอกจากนี้ ยังมีคำแนะนำที่น่าสนใจ
- พยายามอย่านั่งตัวตรง (ตรงเกินไป) ควรนั่งตัวตรงแบบสบายๆ ผ่อนคลายตามธรรมชาติ
- อย่าจ้องสายตาไปที่หน้าจอตลอดเวลา พยายามพักสายตาบ้าง
- อย่ายกไหล่หรือยักไหล่ในขณะที่คลิกเม้าส์ (เชื่อว่าพฤติกรรมแบบนี้ หลายๆคนเป็น)
- และหากต้องใช้สมาธิอ่านหน้าจอนานๆ อย่าจ้องหน้าจอโดยการโน้มคอหรือก้มลงไป เพราะเป็นสาเหตุให้ปวดไหล่และบ่าได้
- บางคนอยากประหยัดไฟ โดยเฉพาะโน้ตบุ๊ก เชื่อหรือไม่ว่า ความเชื่อที่คุณลดความสว่างหน้าจอลงเพื่อประหยัดแบต กลับทำให้คุณเพ่งหน้าจอมากขึ้นโดยไม่รู้ตัว
จากภาพด้านบน สังเกตได้ว่า การนั่งนั้นมีผลกับการถ่ายเทน้ำหนัก อันส่งผลให้คุณต้องโน้มตัวหรือก้มคอลง ทำให้การถ่ายเทน้ำหนักผิดวิธี สิ่งที่ตามมาก็คืออาการปวดเมื่อย การนั่งในท่าที่ถูกต้อง จะถ่ายเทน้ำหนักลงที่เก้าอี้ และขาที่วางเสมอกับพื้น แต่ถ้านั่งผิดวิธี น้ำหนักจะถ่ายเทจากคอลงไปที่เก้าอี้และขา ทำให้เราต้องใช้ไหล่และบ่ายึดน้ำหนักตัวเราไว้ ลองดูเส้นสีแดงที่แสดงการถ่ายน้ำหนักที่ถูกต้อง
สำรวจพฤติกรรมและปรับเปลี่ยนพฤติกรรมในการนั่งใช้คอมพิวเตอร์อย่างถูกต้อง เพื่อสุขภาพที่ดีของคุณและการวางท่าที่ถูกต้องทำให้บุคลิกภาพของคุณดีในระยะยาว
ข้อมูลจาก Fitness for Life,it24hrs.com





 ใกล้เวลาแล้วสำหรับการปรับโฉมใหม่ที่ทุก Facebook Page จะกลายเป็นหน้าตาแบบ Timeline หรือ The New Facebook Page นี้เอง คือวันที่ 31 มีนาคมที่จะถึงนี้แล้ว แต่ถ้าไม่อยากรอ มีความพร้อมอยู่แล้ว ก็อัพเกรดเลยก็จะพบเครื่องมือใหม่ๆ ใครที่ชอบเล่น facebook ที่ติดตามข้อมูล Active กิจกรรมต่างๆต้องชอบแน่นอน มาดูกันว่าเครื่องมือใหม่สำหรับผู้ดูแลระบบนี้มีอะไรบ้าง?
ใกล้เวลาแล้วสำหรับการปรับโฉมใหม่ที่ทุก Facebook Page จะกลายเป็นหน้าตาแบบ Timeline หรือ The New Facebook Page นี้เอง คือวันที่ 31 มีนาคมที่จะถึงนี้แล้ว แต่ถ้าไม่อยากรอ มีความพร้อมอยู่แล้ว ก็อัพเกรดเลยก็จะพบเครื่องมือใหม่ๆ ใครที่ชอบเล่น facebook ที่ติดตามข้อมูล Active กิจกรรมต่างๆต้องชอบแน่นอน มาดูกันว่าเครื่องมือใหม่สำหรับผู้ดูแลระบบนี้มีอะไรบ้าง?

หลังจากอัพเกรดเสร็จ ผู้ดูแลระบบที่เป็นเจ้าของเพจ Facebook จะได้เห็นส่วนที่อยู่ด้านบนเพจ Facebook ของคุณ ที่เรียกว่า Admin Panel มีไว้สำหรับการจัดการ facebook page ของคุณ พร้อมกับดูกิจกรรม และสถิติการเข้าชมต่างๆได้ด้วย แบบ realtime เลยทีเดียว โดยมีสิ่งที่น่าสนใจที่เป็นประโยชน์ต่อผู้ดูแลเพจนี้คือ
1) การแจ้งเตือน = จะแจ้งเตือนว่ามีคนกดถูกใจคนล่าสุดคือใคร อยู่ส่วนไหนของ facebook Page
2) ผู้ถูกใจล่าสุด = หรือผู้กด Like บน Facebook Page ของเราเป็นสมาชิกคนล่าสุดคือใคร
3) ข้อมูลเชิงลึก = ดูสถิติคนเข้าชม facebook และทำกิจกรรมบน facebook ว่าแต่ละวันมีคนเข้าชมเพิ่มขึ้น หรือน้อยลง มีคนให้ความสนใจกับสิ่งที่โพสบน facebook page มากน้อยแค่ไหน
4) ข้อความ = ข้อความส่วนตัวจากสมาชิกในเพจของเรามาส่งข้อความถึงผู้ดูแล Facebook Page ซึ่งผู้ดูแลอย่างเราคอยรับเพื่ออ่านและตอบกลับ…
5) เคล็ดลับสำหรับหน้าเพจ = เป็นทิปส์และเทคนิคการใช้ facebook page โฉมใหม่ให้มีประสิทธิภาพมากขึ้น (ลองทำตามทิปส์ที่แนะนำดู )
6) เมนู “จัดการ” = ผู้ดูแลสามารถปรับหน้าเพจ จัดการสมาชิกๆได้ หรือสั่งแบนสมาชิกที่ผิดกฎการโพสบน facebook page ของเราได้
และทั้งหมดนี้คือส่วนของ Admin Panel ซึ่งจะเป็นประโยชน์ต่อผู้ดูแล Facebook Page โฉมใหม่ ทุกคน
ข้อมูลจาก Mashable,it24hrs.com
หลังจากจบงานมหกรรมไอทีเมื่อช่วงสัปดาห์ที่แล้ว หลายท่านคงได้คอมพิวเตอร์ใหม่หรือโน๊ตบุ๊คใหม่ที่เต็มเปี่ยมด้วยพลังและฟีเจอร์เด็ดๆที่คุณอยากได้ กลับไปก็ลงพวกโปรแกรมซอฟต์แวร์ต่างๆ แต่พอใช้ไปสักหลายเดือนหลายท่านก็จะเริ่มรู้สึกได้เลยว่า ทำไมคอมมันรันโปรแกรมช้า ทำงานช้าลงจังเลย ? ![]() วันนี้จึงนำเสนอเทคนิคง่ายๆที่ช่วยทำให้คอมพิวเตอร์ที่ลง Windows Vista และ Windows 7 ของคุณทำงานเร็วขึ้น ซึ่งบทความแนะนำนี้แนะนำโดยทาง Microsoft สหรัฐอเมริกานี้เอง
วันนี้จึงนำเสนอเทคนิคง่ายๆที่ช่วยทำให้คอมพิวเตอร์ที่ลง Windows Vista และ Windows 7 ของคุณทำงานเร็วขึ้น ซึ่งบทความแนะนำนี้แนะนำโดยทาง Microsoft สหรัฐอเมริกานี้เอง
แค่เปิดเครื่องเข้าสู่ Windows หลายโปรแกรมที่คุณได้ลงไว้มีระบบทำงานเบื้องหลัง ทำให้มันเริ่มทำงานตั้งแต่ Windows Start เครื่อง และยิ่งลงหลายโปรแกรมเข้าจะทำให้เข้าสู่ Windows ช้า งั้นให้ทำการแก้ไขโดยปิดโปรแกรมทำงานเบื้องหลังเหล่านี้ โดย
ไปที่ปุ่ม start แล้วพิมพ์ในช่องค้นหา (ซึ่งอยู่ด้านบนหลังคลิกปุ่ม start นี้เอง) พิมพ์คำว่า System Configuration ก็จะปรากฏรายการชื่อว่า System Configuration ให้คลิกที่ System Configuration เลย
ก็จะปรากฏหน้าต่างของ System Configuration ให้เลือกแท็บที่ Startup แล้วติ๊กเครื่องหมายถูกออกตรงโปรแกรมซอฟต์แวร์ที่คุณเคยติดตั้งและรู้จักแต่ไม่ได้ใช้ตั้งแต่เปิดเครื่องนั้นออก (อย่าเอาเครื่องหมายถูกออกหมดทุกโปรแกรมเพราะจะทำให้ Windows ของคุณมีปัญหาได้ ขอให้เอาเครื่องหมายถูกเฉพาะโปรแกรมที่คุณเคยติดตั้งและรู้จักเท่านั้นโดยเฉพาะพวกโปรแกรมที่ไม่ค่อยใช้งาน)
โดย คลิกปุ่ม start เลือก control panel แล้วคลิกที่ Uninstall a program.
แล้วเลือกโปรแกรมซอฟต์แวร์ที่ไม่ค่อยใช้งานเลย แล้วคลิก uninstall เพื่อถอนโปรแกรมออกไป
โดยคลิกที่ปุ่ม start พิมพ์ Disk Cleanup ในช่องค้นหา แล้วคลิก Disk Cleanup
จะปรากฏรายการไฟล์ต่างๆที่ค้างในโปรแกรมรวมทั้งไฟล์ขยะและไฟล์ที่โหลดจากผ่านทางบราวเซอร์ของ IE ด้วย ให้ติ๊กเครื่องหมายถูกตรงรายการที่ต้องการลบ แล้วคลิก OK เพื่อลบไฟล์ขยะ
เพียงแค่เสียบ USB แฟลชไดรฟ์หรือการ์ดหน่วยความจำ และให้ ReadyBoost ขอยืมใช้งาน ReadyBoost ซึ่งได้รับการออกแบบเพื่อให้ความช่วยเหลือเมื่อหน่วยความจำของพีซีของคุณเหลืน้อย หน่วยความจำที่เหลือน้อยอาจทำให้คอมพิวเตอร์ของคุณทำงานช้าได้ เนื่องจาก Windows ซึ่งจำเป็นต้องใช้พื้นที่ในการจัดเก็บข้อมูล ต้องเปลี่ยนมาใช้งานฮาร์ดไดรฟ์แทน หน่วยความจำแฟลชคือทางเลือกที่เร็วกว่า
ReadyBoost สามารถทำงานร่วมกับอุปกรณ์เก็บข้อมูลแฟลชส่วนใหญ่ ใน Windows 7 ReadyBoost สามารถจัดการกับหน่วยความจำแฟลชได้มากขึ้นและแม้กระทั่งอุปกรณ์จำนวนมากสูงสุดถึงแปดชิ้น โดยรองรับหน่วยความจำเพิ่มเติมสูงสุดได้ 256 กิกะไบต์ (GB)
วิธีเปิด Ready Boost บนหน่วยความจำของคุณ
เสียบแฟลซไดร์ว >> คลิกขวาที่ตัวแฟลซไดร์ว เลือก Properties >> เลือกแท๊บ Ready Boost >> แล้วคลิกที่ Use This Device แค่นี้ก็เปิดใช้งาย Ready Boost แล้ว
หากคุณทำงานโปรแกรมเพียงมีกี่โปรแกรมก็ไม่ควรที่จะเปิดโปรแกรมหลายๆตัวเป็นจำนวนมากทำงานพร้อมกัน เพราะจะทำให้แย่งการประมวลผลของเครื่องส่งผลทำให้การทำงานช้า โดยเฉพาะเว็บไซต์ที่มักจะเปิดหลายแท็บและเปิดหลายหน้าต่างเป็นประจำ ควรเปิดโปรแกรม ให้เหลือน้อยๆ ถ้ามีมากควรปิดหน้าต่างออกจากโปรแกรมให้เหลือน้อยลงแค่นี้คอมก็จะทำงานเร็วขึ้นได้
ส่วนหนึ่งของ Visual Effect
ตัว Visual Effect มีไว้เพื่อความสวยงามแต่ก็จะกินทรัพยากรประมวลผลของเครื่อง ดังนั้นหากคุณสมบัตินี้ทำให้คอมช้าลง ก็ควรที่จะปิดมันไว้ก่อน
โดย เข้าไปที่ start พิมพ์ว่า type Performance Information and Tools ในช่องค้นหา แล้วคลิก Performance Information and Tools เลย
จากนั้นคลิก Adjust visual effects.
คุณสามารถติ๊กถูกออกเพื่อยกเลิกการแสดง effect ต่างๆใน windows ได้
หาก Windows มีการอัพเดต ก็ควรที่จะอนุญาตให้อัพเดท Windows เพื่ออุดปัญหาช่องโหว่ด้านความปลอดภัย และทำให้การทำงานของ Windows ทำงานอย่างมีประสิทธิ์ภาพมากขึ้น ก็มีส่วนที่จะทำให้การทำงาน Windows เร็วขึ้นได้ด้วยเช่นกัน
ข้อมูลจาก Microsoft สหรัฐอเมริกา,it24hrs.com
ผมเตรียมมาให้สำหรับคนที่ชอบเล่น draw something เลยนะครับ !!!
จะให้ปฏิเสธว่าชาตินี้เราจะไม่พบไม่เจอ หรือไม่มีส่วนเกี่ยวข้องกับภาษาอังกฤษในชีวิตประจำวันเลยก็ไม่ได้ ดังนั้น เราก็ต้องมีพจนานุกรมหรือ Dictionary ไว้เป็นผู้ช่วยเราในยามที่จำเป็นไว้เสียก่อนดีกว่า
ในส่วนของแอพพลิเคชั่น Dictionary นี้ จะขอแนะนำ Astrotek Dictionary พจนานุกรม – ไทย(ฟรี) และ Thai Dict ที่แนะนำให้ลงทั้งสองตัวก็เพราะ สองตัวนี้ มีฐานข้อมูลคำศัพท์ที่แตกต่างกัน ดังนั้น หากหาคำศัพท์จากอันหนึ่งไม่เจอ เราก็อาจจะหาเจอในอีกอันได้
สามารถดาวน์โหลด Astrotek Dictionary พจนานุกรม – ไทย(ฟรี)
ได้ ที่นี่ หรือสแกน QR Code ด้านล่างนี้

สามารถดาวน์โหลด Thai Dict ได้ ที่นี่ หรือสแกน QR Code ด้านล่างนี้

บทความ : it24hrs.com